Your Google Account holds valuable information, including emails, contacts, photos, and documents. Backing up your data ensures that you can restore it in case of accidental deletion, hacking, or account issues. In this guide, we’ll show you how to back up your Google account using Google Takeout and other methods.
Why You Should Backup Your Google Account
✔️ Prevent Data Loss: If your account gets compromised or accidentally deleted, backups help restore your files.
✔️ Access Your Data Offline: Keep an offline copy of important emails, contacts, and documents.
✔️ Easier Migration: Easily transfer your data when switching accounts or devices.
How to Backup Your Google Account Using Google Takeout
Google provides an official tool called Google Takeout, which allows you to export and download all your data from various Google services.
Step 1: Visit Google Takeout
- Go to Google Takeout and log in to your Google account.
Step 2: Select the Data to Backup
- Google will list all the services associated with your account (Gmail, Google Drive, Contacts, Photos, etc.).
- Click “Deselect all” to uncheck everything, then select only the data you want to back up.
- Alternatively, leave everything checked to download a full backup.
Step 3: Choose Export Format
- Scroll down and click “Next Step”.
- Choose the delivery method:
✅ Download link via email (recommended)
✅ Save to Google Drive
✅ Save to Dropbox, OneDrive, or Box
Step 4: Set File Type & Size
- Choose the file format (.zip is recommended for most users).
- Select file size limit (e.g., 2GB, 10GB, or 50GB). If your backup exceeds this, Google will split it into multiple files.
Step 5: Start the Backup Process
- Click “Create Export” to begin.
- Google will process your request, which might take a few minutes to several hours, depending on the amount of data.
Step 6: Download Your Backup
- Once ready, you’ll receive an email with a download link.
- Click “Download” and save the files to your preferred location (PC, external drive, or cloud storage).
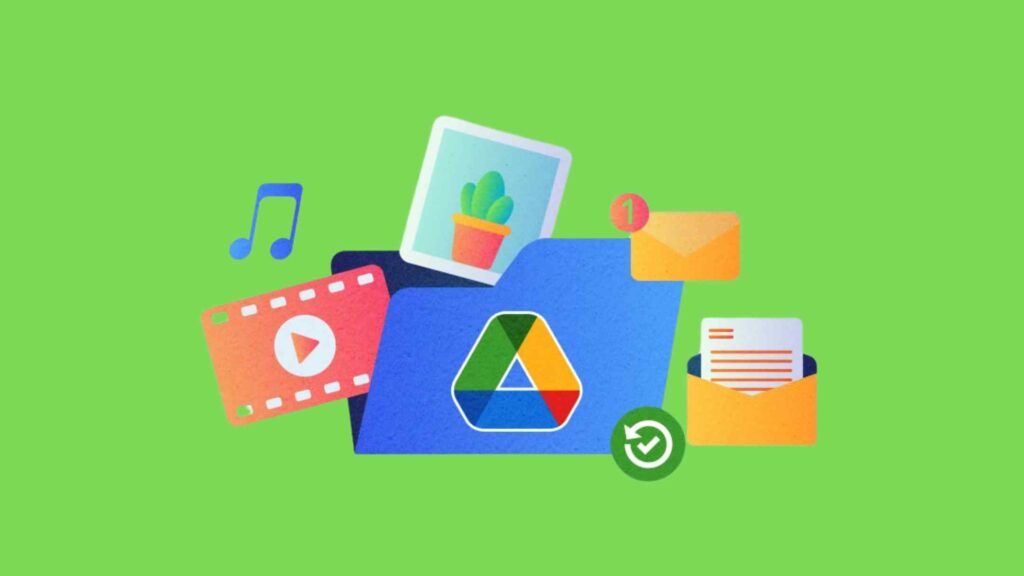
How to Backup Your Google Account Data
How to Automatically Backup Google Data
If you want regular automatic backups, consider the following options:
1. Google One Backup
- For Android users, Google One automatically backs up your contacts, call history, messages, and app data.
- Open Google One app > Backup > Enable Automatic Backup.
2. Google Drive Sync (PC & Mac)
- Install Google Drive for Desktop to sync your files between your PC and cloud storage.
- Visit Google Drive for Desktop and follow the setup instructions.
3. Third-Party Backup Tools
- Use software like Acronis True Image, SyncBackPro, or Backblaze to schedule automatic backups of your Google data.
Best Practices for Secure Backups
✅ Store backups in multiple locations (PC, external hard drive, cloud storage).
✅ Encrypt sensitive files before saving them.
✅ Set up two-factor authentication (2FA) for additional security.
✅ Regularly update and test your backup files to ensure they work properly.
Final Thoughts
Backing up your Google account is essential for protecting your emails, photos, and files from unexpected loss. Using Google Takeout and automatic sync options, you can easily keep your data safe and accessible.
💬 Have you backed up your Google account recently? Let us know in the comments!