A firewall is a critical security feature that monitors and controls incoming and outgoing network traffic based on predefined security rules. Whether you’re using Windows, macOS, or a third-party firewall, proper configuration can protect your PC from cyber threats such as malware, hackers, and unauthorized access.
This guide will walk you through why a firewall is important, how to configure it properly, and best practices for enhanced security.
1. Why Should You Configure a Firewall?
🔹 Blocks Unauthorized Access – Prevents hackers from infiltrating your PC.
🔹 Monitors Network Traffic – Controls which applications can access the internet.
🔹 Prevents Malware Communication – Stops infected programs from sending data.
🔹 Enhances Privacy – Protects personal information from being exposed online.
If your firewall is not properly configured, you could be leaving vulnerabilities open that cybercriminals can exploit.
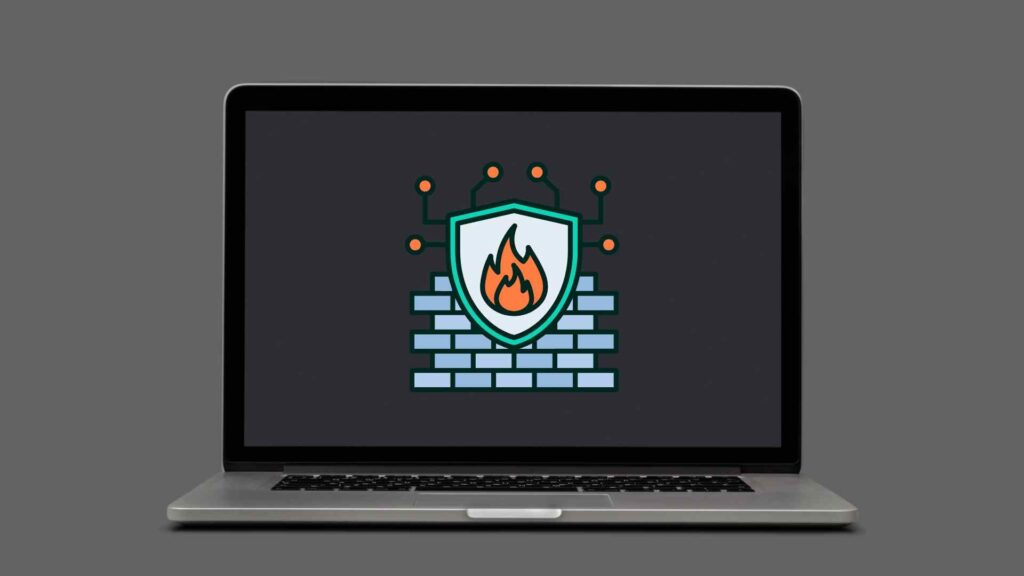
How to Configure a Firewall on Your PC for Maximum Security
2. How to Configure the Built-in Firewall on Windows
Windows has a built-in Windows Defender Firewall, which provides essential protection. Follow these steps to configure it:
Step 1: Open Windows Firewall Settings
- Press
Win + R, typefirewall.cpl, and hit Enter. - Click on Advanced Settings to access firewall rules.
Step 2: Configure Firewall Rules
✅ Allow or Block an Application
- In Windows Defender Firewall with Advanced Security, click Inbound Rules (for incoming connections) or Outbound Rules (for outgoing connections).
- Click New Rule > Program > Next.
- Select This program path and browse to the application’s
.exefile. - Choose Allow or Block the connection, then click Next.
- Apply the rule to Domain, Private, or Public networks as needed.
- Give the rule a name, then click Finish.
✅ Block Specific Ports for Added Security
- Go to Advanced Settings > Inbound Rules > New Rule.
- Select Port > Next.
- Choose TCP or UDP, then enter the port number (e.g., 3389 for Remote Desktop).
- Select Block the Connection, then click Next.
- Name the rule and save it.
✅ Enable Notifications for Firewall Blocks
- Open Control Panel > System and Security > Windows Defender Firewall.
- Click Advanced Settings > Properties.
- Under the Logging section, enable log dropped packets to monitor blocked traffic.
3. Configuring a Firewall on macOS
macOS includes a built-in firewall that provides basic protection. Here’s how to enable and configure it:
Step 1: Enable the Firewall
- Click Apple Menu > System Settings.
- Go to Network > Firewall.
- Toggle Turn On Firewall.
Step 2: Customize Firewall Rules
- Click Options to allow/block specific applications.
- Enable Stealth Mode to make your Mac invisible on public networks.
- Use Application-Level Firewall to block unwanted apps from accessing the internet.
4. Using a Third-Party Firewall for Advanced Protection
If you need extra security features, consider third-party firewalls like:
- ZoneAlarm – Great for beginners with automatic security updates.
- GlassWire – Provides detailed network monitoring.
- Comodo Firewall – Offers customizable security rules.
How to Set Up a Third-Party Firewall:
- Download and install the firewall software.
- Configure rules for trusted and untrusted applications.
- Enable intrusion detection for real-time monitoring.
5. Best Practices for Firewall Security
🔹 Enable Automatic Updates – Keep firewall rules updated.
🔹 Block Unnecessary Ports – Close unused ports to reduce attack vectors.
🔹 Monitor Firewall Logs – Check for suspicious activity regularly.
🔹 Use Application-Specific Rules – Allow only trusted programs.
🔹 Combine with an Antivirus – A firewall alone isn’t enough; pair it with strong antivirus protection.
6. Final Thoughts
Configuring a firewall on your PC is an essential step in cybersecurity. Whether using Windows Defender, macOS Firewall, or third-party solutions, following these steps ensures better protection against cyber threats.
💡 Take action today! Enable your firewall, customize security rules, and safeguard your network.