How to Convert PDF to Word Without Losing Formatting
Converting a PDF to Word while preserving its original layout can be tricky. Many online converters alter fonts, spacing, or images, making the document difficult to edit. In this guide, we’ll explore the best methods to convert PDF to Word without losing formatting.
Method 1: Use Microsoft Word (Best for Simple PDFs)
Microsoft Word has a built-in feature to open and convert PDFs.
Steps:
- Open Microsoft Word (2013 or later).
- Click File > Open, then select your PDF file.
- Word will prompt that it will convert the PDF to an editable document. Click OK.
- After conversion, check for any formatting issues and adjust if needed.
- Save the document as .docx.
🔹 Pros: Free, built-in, works well for text-based PDFs.
🔹 Cons: May not preserve complex layouts (e.g., tables, images).
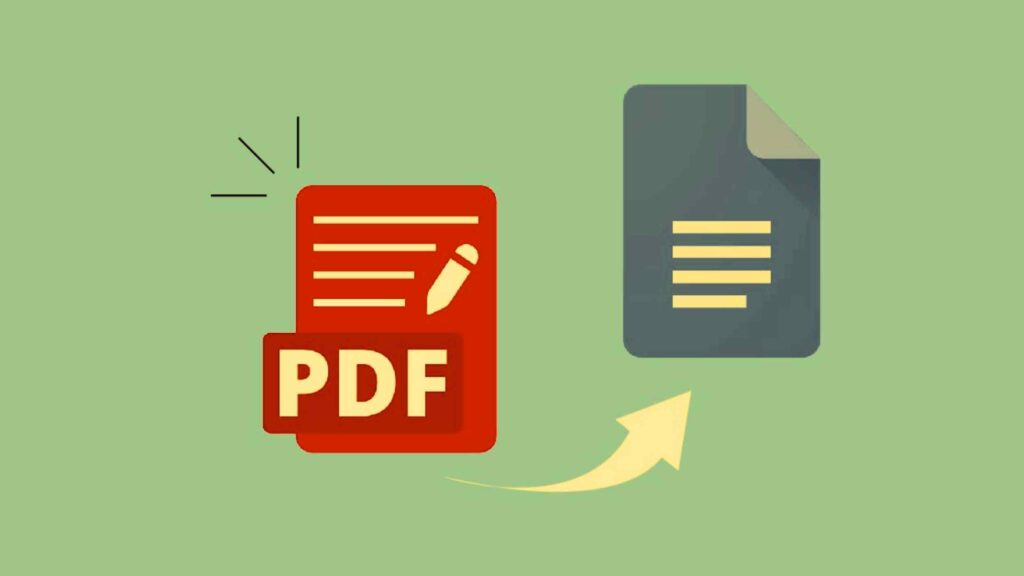
Convert PDF to Word Without Losing Formatting
Method 2: Use Adobe Acrobat (Best for Accuracy)
Adobe Acrobat provides the most accurate PDF to Word conversion.
Steps:
- Open your PDF in Adobe Acrobat Pro DC.
- Click Export PDF > Choose Microsoft Word (.docx).
- Click Export and save the file.
- Your document should retain the original formatting.
🔹 Pros: High accuracy, best for preserving complex formatting.
🔹 Cons: Requires a paid Adobe Acrobat Pro subscription.
Method 3: Use Online PDF to Word Converters (Free & Quick)
Several online tools offer free PDF to Word conversion while maintaining formatting.
✔ Best Free Online Converters:
Steps:
- Go to the website.
- Upload your PDF file.
- Click Convert to Word.
- Download the converted .docx file.
🔹 Pros: Free, quick, no software installation required.
🔹 Cons: May struggle with highly formatted documents, privacy concerns for sensitive files.
Method 4: Use Google Docs (Best for Cloud Users)
Google Docs can convert PDFs to editable Word documents with good formatting preservation.
Steps:
- Upload your PDF to Google Drive.
- Right-click the file > Open with > Google Docs.
- Once opened, click File > Download as > Microsoft Word (.docx).
🔹 Pros: Free, cloud-based, works across devices.
🔹 Cons: May alter fonts, images, or spacing.
Method 5: Use Desktop PDF Converters (For Bulk Conversion)
If you frequently convert PDFs, a desktop PDF converter is a great solution.
✔ Best PDF Converter Software:
Steps:
- Install the software and open your PDF file.
- Choose Convert to Word and adjust settings if needed.
- Save the file as .docx.
🔹 Pros: High accuracy, works offline, supports batch conversion.
🔹 Cons: Requires installation, may have a cost.
Final Thoughts
To convert a PDF to Word without losing formatting, choose the method that best suits your needs:
- For simple text-based PDFs: Use Microsoft Word.
- For high accuracy and complex formatting: Use Adobe Acrobat Pro.
- For free & quick conversion: Use online tools like Smallpdf or ILovePDF.
- For cloud users: Use Google Docs.
- For bulk and professional use: Use desktop PDF converters.
Following these methods will ensure your converted Word document retains fonts, spacing, images, and layout as accurately as possible.