How to Password-Protect a ZIP File on Windows & Mac
Compressing files into a ZIP archive is an easy way to save space and share multiple files at once. However, if your files contain sensitive information, you should encrypt and password-protect your ZIP file to prevent unauthorized access.
In this guide, we’ll cover the best methods to secure a ZIP file with a password on Windows, Mac, and third-party software.
Method 1: Use WinRAR or 7-Zip (Windows)
Windows does not have a built-in feature to encrypt ZIP files, so you need WinRAR or 7-Zip.
Using WinRAR
- Download & Install WinRAR from Here.
- Select Files: Right-click the files/folders you want to compress.
- Click Add to archive….
- Under Archive format, select ZIP.
- Click Set password….
- Enter and confirm your password, then click OK.
- Click OK again to create the encrypted ZIP file.
🔹 Pros: Strong encryption (AES-256), widely used.
🔹 Cons: Requires installation, paid version after trial.
Using 7-Zip (Free & Open Source)
- Download & Install 7-Zip from 7-zip.
- Right-click your files > 7-Zip > Add to archive….
- Under Archive format, select ZIP.
- Under Encryption, enter and confirm a password.
- Click OK to create your password-protected ZIP file.
🔹 Pros: Free, strong AES-256 encryption.
🔹 Cons: No built-in support for ZIP encryption in Windows Explorer.
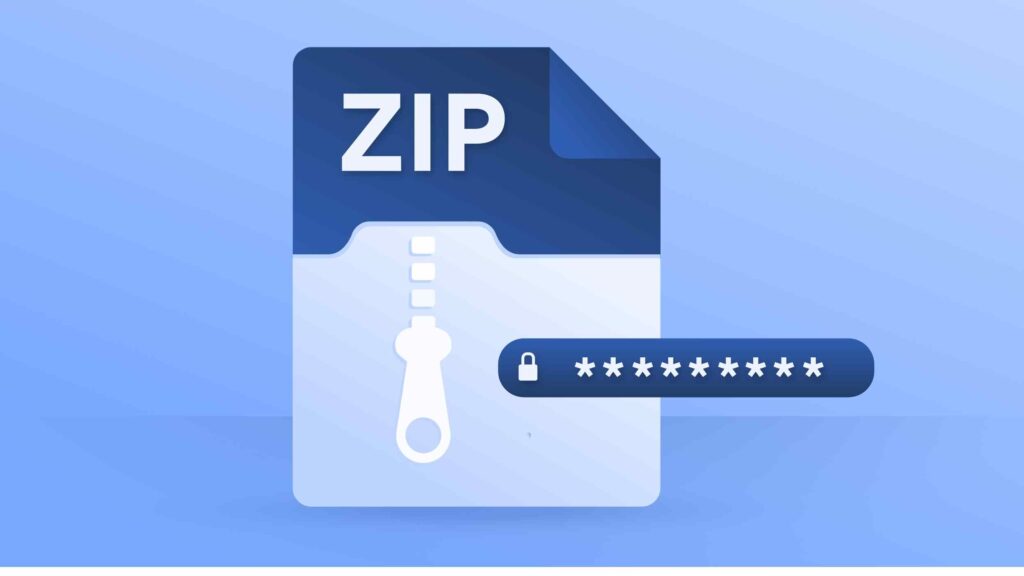
How to Password-Protect a ZIP File on Windows & Mac
Method 2: Use Terminal (Mac)
Mac users can create a password-protected ZIP file using the Terminal command line.
Steps:
-
Open Terminal (
Command + Space, type Terminal, and hit Enter). -
Navigate to the folder containing your file using
cd(e.g.,cd Desktop). -
Run the following command:
-
Enter and confirm the password when prompted.
-
Your encrypted ZIP file (
SecureFile.zip) is now protected.
🔹 Pros: No third-party software needed.
🔹 Cons: Requires basic Terminal knowledge.
Method 3: Use Online ZIP Encryption Tools
If you don’t want to install software, you can use an online password-protection tool.
✔ Best Free Online Tools:
Steps:
- Go to the website.
- Upload the file(s) you want to ZIP.
- Set a strong password.
- Download the encrypted ZIP file.
🔹 Pros: No installation required, quick and easy.
🔹 Cons: Potential security risks—do not use for highly sensitive files.
Method 4: Use Built-in Encryption (Windows Pro Users Only)
If you have Windows 10/11 Pro, you can use BitLocker for encryption instead of ZIP passwords.
Steps:
- Right-click the file/folder > Properties.
- Go to the Advanced section under General.
- Check Encrypt contents to secure data and click OK.
- Click Apply and choose to encrypt the folder.
🔹 Pros: Stronger than ZIP encryption.
🔹 Cons: Not available in Windows Home editions.
Best Practices for Secure ZIP Password Protection
✔ Use a Strong Password – At least 12+ characters with a mix of letters, numbers, and symbols.
✔ Use AES-256 Encryption – WinRAR and 7-Zip offer better security than default ZIP encryption.
✔ Avoid Online Tools for Sensitive Files – Always use offline tools for confidential documents.
✔ Backup Your Password – If lost, recovery is impossible.
Final Thoughts
The best way to password-protect a ZIP file depends on your operating system and security needs:
- For Windows: Use WinRAR or 7-Zip.
- For Mac: Use the Terminal ZIP encryption method.
- For quick online encryption: Use ZIPProtect or ezyZip (not for sensitive data).
By following these steps, you can safeguard your files from unauthorized access and keep your sensitive data protected.