How to Recover Deleted Files from Google Drive
Accidentally deleted an important file from Google Drive? Don’t worry! Google Drive offers several ways to recover deleted files, whether they were removed recently or permanently erased.
In this guide, we’ll walk you through how to restore deleted files from Google Drive, even if they are no longer in the Trash folder.
1. Recover Deleted Files from Google Drive Trash
Whenever you delete a file from Google Drive, it moves to the Trash (Bin) and stays there for 30 days before being permanently removed.
Steps to Restore from Trash:
- Open Google Drive.
- Click on Trash (Bin) from the left menu.
- Locate the deleted file.
- Right-click the file and select Restore.
- The file will be restored to its original location.
✔ Pro Tip: If you don’t see the file, use the Search bar at the top of Google Drive to locate it.
2. Recover Files After They Are Permanently Deleted
If a file has been permanently deleted (after 30 days in the Trash), there are still ways to recover it.
A. Contact Google Support (Google Workspace Users)
If you use Google Workspace (formerly G Suite), you may have up to 25 extra days to recover deleted files.
Steps to Request Recovery from Google Support:
- Go to Google Drive Help Center.
- Click Contact Us.
- Choose Missing or deleted files as the issue.
- Follow the instructions to submit a recovery request.
✅ Best for: Business or school accounts using Google Workspace.
3. Restore Deleted Files from Google Drive Backup
If you previously backed up your files, you can restore them from a backup.
A. Check Google Takeout Backup
If you regularly export Google Drive files via Google Takeout, you can restore deleted files from your backup.
Steps to Check Google Takeout:
- Go to Google Takeout.
- Download your last exported Google Drive backup.
- Extract the files and upload them back to Google Drive.
✔ Pro Tip: Set up automatic backups using Google Takeout to avoid future data loss.
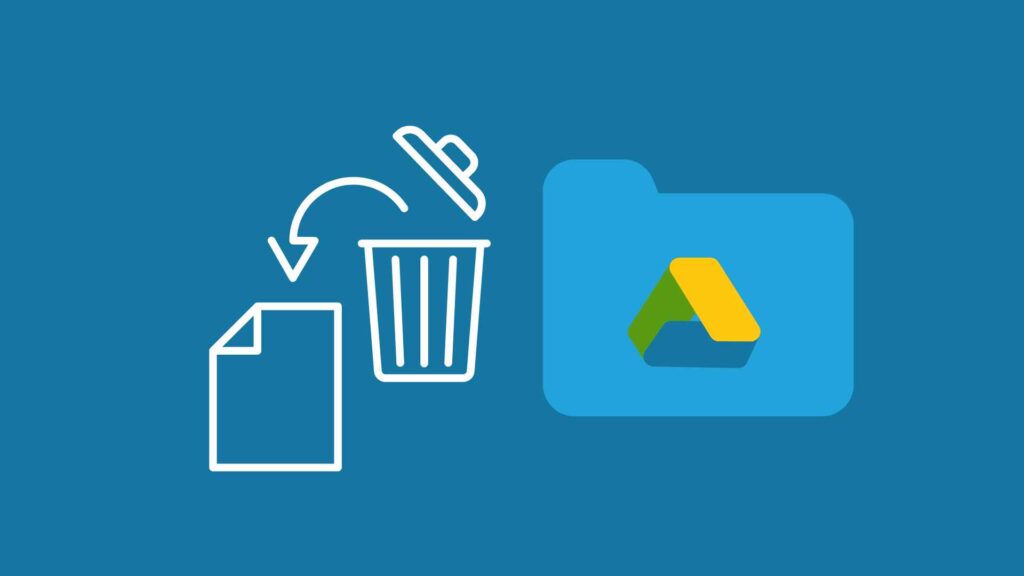
How to Recover Deleted Files from Google Drive: A Step-by-Step Guide
4. Recover Files Using a Local Backup or File Sync
If you synced your Google Drive with your PC or Mac, the deleted files might still exist on your local drive.
A. Check Google Drive Desktop Folder (Windows & macOS)
- Open your Google Drive folder on your computer.
- Look for the missing file.
- If found, re-upload it to Google Drive.
B. Use File Recovery Software (Advanced Method)
If your local Google Drive folder was deleted, you can try data recovery software such as:
- Recuva (Windows)
- Disk Drill (Windows & Mac)
- EaseUS Data Recovery
Steps to Recover Files Using Recuva:
- Install Recuva and launch the program.
- Select the Google Drive sync folder as the location to scan.
- Run a Deep Scan.
- Recover and restore your lost files.
✅ Best for: Files that were permanently deleted and synced to a local device.
5. Prevent Future Data Loss in Google Drive
✔ Enable Google Drive Backup & Sync – Keep copies of important files on your computer.
✔ Use Google Takeout – Regularly export a backup of your Google Drive files.
✔ Set Up File Versioning – Store previous versions of important documents.
✔ Use Shared Drive (Google Workspace) – Files in Shared Drives are not deleted when users remove them.
✅ Pro Tip: Always keep a secondary cloud backup using Dropbox, OneDrive, or an external hard drive.
Final Thoughts
Recovering deleted files from Google Drive is possible using multiple methods:
- From Trash (within 30 days).
- Through Google Workspace Admin (up to 25 days after permanent deletion).
- From backups (Google Takeout, local sync folders).
- Using data recovery software (for local files).
To prevent future data loss, always keep regular backups and enable file versioning in Google Drive.
By following these steps, you can recover lost Google Drive files quickly and securely.