Accidentally deleted an important file. Don’t panic! In many cases, you can recover deleted files from your computer, cloud storage, or even external drives.
This guide covers Windows, Mac, Google Drive, and external devices. Follow these step-by-step methods to restore your lost files!
1. Restore Deleted Files on Windows
Method 1: Check the Recycle Bin (Easy Fix)
1️⃣ Open the Recycle Bin from your desktop.
2️⃣ Look for your deleted file.
3️⃣ Right-click it and select Restore.
🔹 Your file will be restored to its original location.
Method 2: Use File History (Windows Backup)
1️⃣ Right-click the folder where the file was deleted.
2️⃣ Select Restore previous versions.
3️⃣ Choose a previous version from the list and click Restore.
🔹 This works if File History was enabled before deletion.
Method 3: Use Windows File Recovery (Microsoft Tool)
If your file isn’t in the Recycle Bin, try Microsoft’s Windows File Recovery tool:
1️⃣ Download Windows File Recovery from the Microsoft Store.
2️⃣ Open Command Prompt (Admin).
3️⃣ Type:
(Replace paths with your actual file location.)
4️⃣ Press Enter and check the recovery folder.
🔹 This tool can recover permanently deleted files from NTFS, FAT, and exFAT drives.
2. Restore Deleted Files on Mac
Method 1: Check the Trash Bin
1️⃣ Open Trash from the dock.
2️⃣ Find your deleted file.
3️⃣ Right-click and select Put Back.
🔹 The file will return to its original location.
Method 2: Restore from Time Machine Backup
1️⃣ Open the folder where the file was deleted.
2️⃣ Click the Time Machine icon in the menu bar.
3️⃣ Use the arrows to find an earlier version of the file.
4️⃣ Click Restore.
🔹 This works if Time Machine was enabled before deletion.
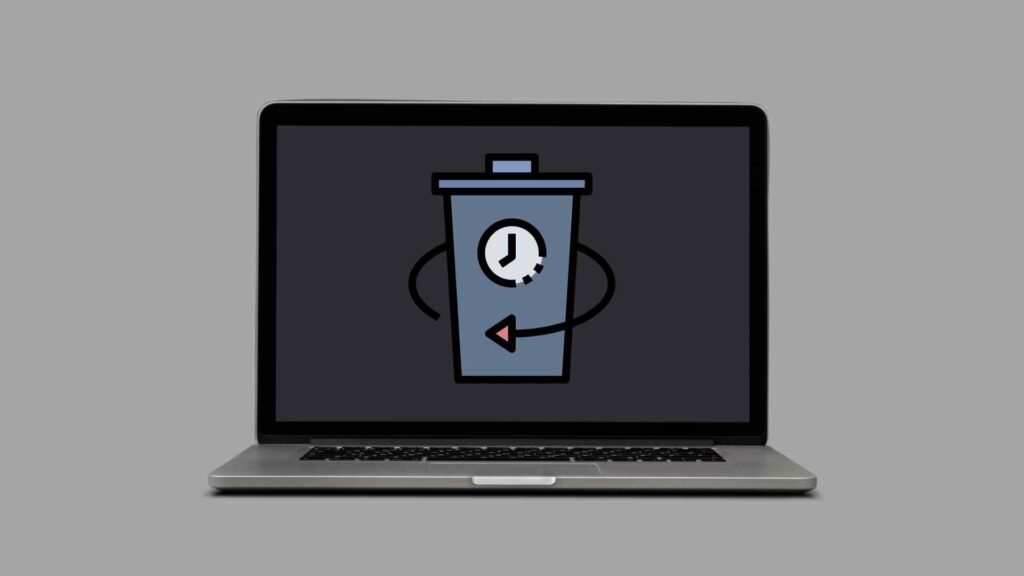
How to Restore a Deleted File – Easy Recovery Methods for Windows, Mac, and Cloud
Method 3: Use Terminal (For Advanced Users)
If the file isn’t in Trash, you can try Terminal:
1️⃣ Open Terminal.
2️⃣ Type:
3️⃣ Press Enter.
🔹 If the file is still in the Trash folder, this will move it back to the Desktop.
3. Restore Deleted Files from Google Drive
Method 1: Check Google Drive Trash
1️⃣ Go to Google Drive.
2️⃣ Click Trash in the left panel.
3️⃣ Find your deleted file and click Restore.
🔹 Google Drive keeps deleted files for 30 days.
Method 2: Use Google Drive Version History
1️⃣ Right-click the file in Google Drive.
2️⃣ Select Version history → See version history.
3️⃣ Choose an earlier version and restore it.
🔹 This works if the file was modified but not completely deleted.
4. Restore Deleted Files from an External Drive (USB, SSD, HDD, SD Card)
If you deleted a file from an external drive, you’ll need data recovery software.
Method 1: Use Recuva (Windows Free Tool)
1️⃣ Download Recuva and install it.
2️⃣ Select the type of file (documents, images, etc.).
3️⃣ Choose the external drive where the file was deleted.
4️⃣ Click Scan → Recover.
🔹 Works best if the file hasn’t been overwritten.
Method 2: Use Disk Drill (Mac & Windows)
1️⃣ Install Disk Drill.
2️⃣ Select the drive and click Scan for Lost Data.
3️⃣ Find your file and restore it.
🔹 Works for HDD, SSD, USB, and SD cards.
5. What If My File Is Permanently Deleted?
If your file isn’t in the Recycle Bin or Trash and you don’t have a backup:
✅ Stop using the drive to avoid overwriting data.
✅ Use data recovery software (Recuva, Disk Drill, EaseUS).
✅ Seek professional data recovery services for important files.
Final Thoughts
To recover deleted files:
✅ Check Recycle Bin / Trash first.
✅ Use built-in backup tools (File History, Time Machine, Google Drive).
✅ Try free data recovery software if backups aren’t available.
✅ Act fast! The longer you wait, the harder it is to recover files.
With these methods, you can restore deleted files quickly and easily! 🚀