How to Sync Your Cloud Storage Across Devices
Cloud storage services like Google Drive, Dropbox, OneDrive, and iCloud make it easy to access your files from any device. However, setting up automatic syncing ensures that your files are always up-to-date across your PC, Mac, smartphone, and tablet.
In this guide, we’ll walk you through the best ways to sync cloud storage across devices, including Windows, macOS, Android, and iOS.
1. Choose the Right Cloud Storage Service
Each cloud provider has its own sync features. The best services for cross-device syncing include:
🔹 Google Drive – Best for Google users, free 15GB storage.
🔹 Dropbox – Fast sync, supports multiple devices.
🔹 OneDrive – Best for Windows and Microsoft Office users.
🔹 iCloud Drive – Best for Apple ecosystem (Mac, iPhone, iPad).
🔹 Mega & pCloud – End-to-end encryption for high security.
✅ Pro Tip: Choose a cloud service that supports automatic sync and version history.
2. Set Up Cloud Sync on Windows & macOS
Windows (Google Drive, OneDrive, Dropbox)
- Download & Install the cloud storage app (Google Drive, Dropbox, OneDrive).
- Sign in with your account.
- Select folders to sync (default: Desktop, Documents, and Pictures).
- Enable Auto Sync in settings.
- Access files via the cloud folder in File Explorer.
Mac (iCloud Drive, Google Drive, Dropbox)
- Open System Preferences > Apple ID > iCloud Drive.
- Enable iCloud Drive to sync Documents & Desktop.
- For Google Drive/Dropbox: Install the app > Sign in > Enable Folder Sync.
- Access files from the Finder sidebar.
✅ Pro Tip: Enable Selective Sync in Dropbox to save storage on your device.
3. Sync Cloud Storage on Mobile Devices (Android & iOS)
Android (Google Drive, Dropbox, OneDrive)
- Install the Google Drive, Dropbox, or OneDrive app from the Play Store.
- Sign in with your account.
- Enable Auto Upload for photos, videos, and documents.
- Use the “Available Offline” option for accessing files without the internet.
iOS (iCloud Drive, Google Drive, Dropbox, OneDrive)
- Open Settings > [Your Name] > iCloud > Enable iCloud Drive.
- Install Google Drive, Dropbox, or OneDrive from the App Store.
- Sign in and enable Auto Sync in app settings.
- Use the “Download & Keep Originals” option to store offline copies.
✅ Pro Tip: Use the Files app on iPhone/iPad to access Google Drive, OneDrive, and Dropbox in one place.
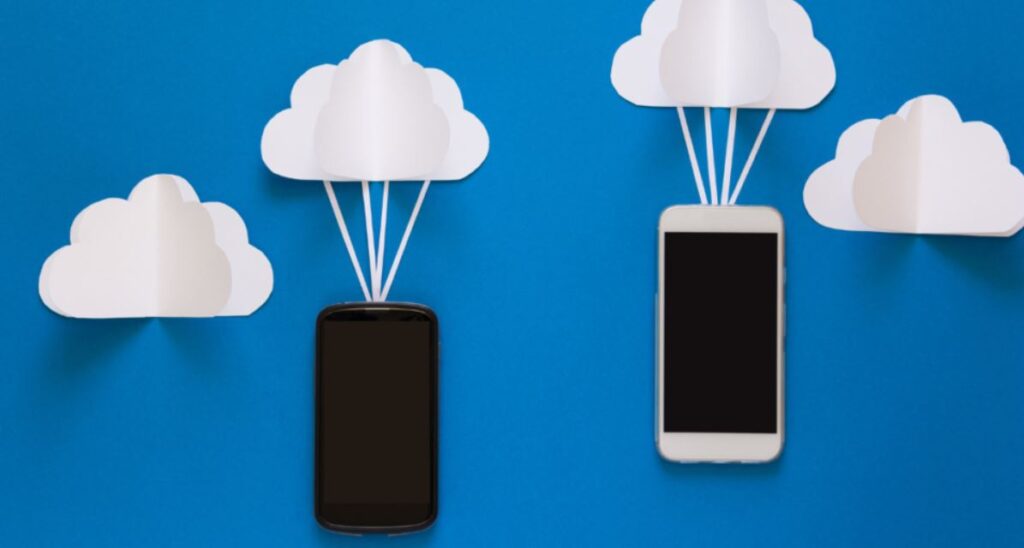
sync cloud storage across devices
4. Keep Cloud Storage in Sync Across Multiple Devices
To prevent sync issues, follow these tips:
✔ Use the same account on all devices for seamless syncing.
✔ Enable Auto-Sync in app settings to keep files updated.
✔ Check storage limits to avoid sync failures.
✔ Keep your apps updated for the latest sync features.
✔ Use a stable internet connection for faster synchronization.
✅ Pro Tip: If files aren’t syncing, restart the app or sign out and back in.
5. Secure Your Cloud Storage Sync
To protect your synced files:
🔹 Enable Two-Factor Authentication (2FA) for extra security.
🔹 Encrypt sensitive files before uploading (use Cryptomator or VeraCrypt).
🔹 Use strong passwords and a password manager.
🔹 Regularly back up cloud files to an external hard drive.
✅ Pro Tip: Use Zero-Knowledge Encryption services like pCloud or Sync.com for maximum privacy.
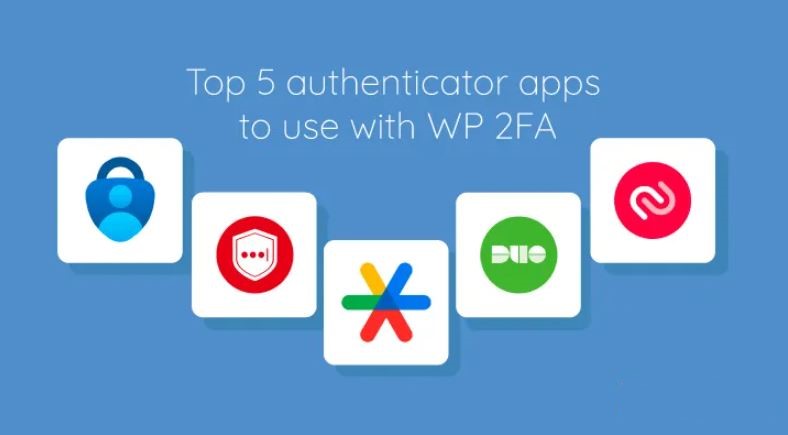
Final Thoughts
Syncing cloud storage across devices keeps your files accessible, secure, and always up-to-date. The best approach depends on your devices and preferred cloud service:
- For Windows users: OneDrive or Google Drive works best.
- For Mac & iPhone users: iCloud Drive is the easiest option.
- For cross-platform users: Dropbox or Google Drive offers the most flexibility.
By following these steps, you can ensure your cloud files stay in sync across all your devices effortlessly.