Upgrading to a new device? Whether you’re switching phones, computers, or tablets, transferring your data safely and efficiently is essential. This guide will walk you through the best methods for transferring your files, apps, and settings across different devices.
1. Transfer Data Between Smartphones
🔹 For Android to Android
Use Google Backup or Nearby Share:
1️⃣ On your old phone, go to Settings > Google > Backup.
2️⃣ Enable Back up to Google Drive and sync your data.
3️⃣ On your new phone, log in with the same Google account and restore your backup during setup.
4️⃣ Use Nearby Share to transfer files wirelessly.
💡 Alternative: Use third-party apps like Samsung Smart Switch or SHAREit.
🔹 For iPhone to iPhone
Use iCloud Backup or Quick Start:
1️⃣ On your old iPhone, go to Settings > Apple ID > iCloud > iCloud Backup.
2️⃣ Tap Back Up Now.
3️⃣ On your new iPhone, during setup, select Restore from iCloud Backup and sign in with your Apple ID.
💡 Alternative: Use AirDrop for file transfer.
🔹 For Android to iPhone or Vice Versa
Use Move to iOS (Android to iPhone) or Google Drive (iPhone to Android):
1️⃣ Install Move to iOS on your Android device.
2️⃣ Connect both devices to the same WiFi and follow on-screen instructions.
3️⃣ For iPhone to Android, upload files to Google Drive, then download them on your Android device.
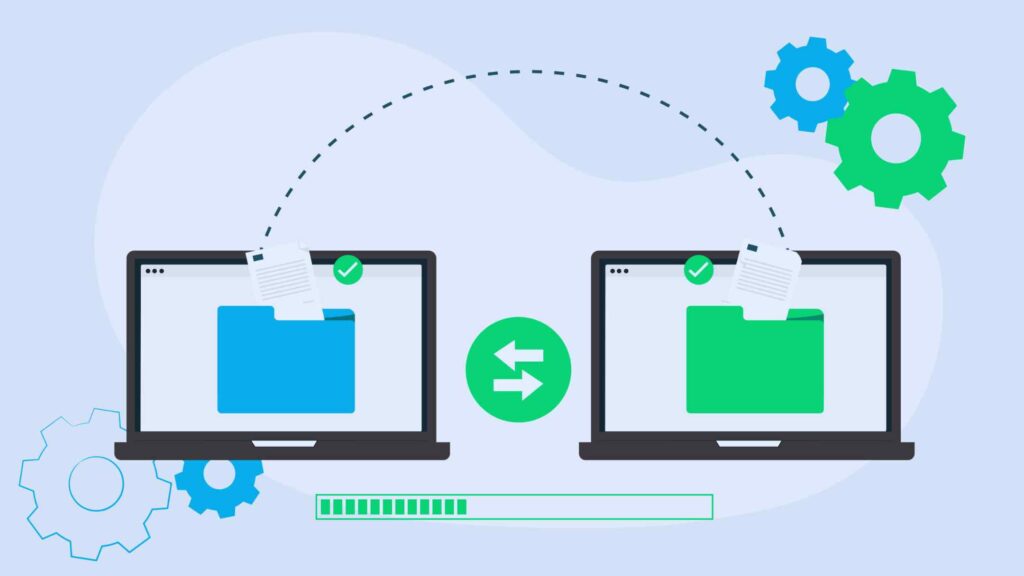
How to Transfer Your Data from One Device to Another Easily
2. Transfer Data Between Computers
🔹 Using an External Drive
1️⃣ Copy your files onto a USB drive, external hard drive, or SD card.
2️⃣ Plug it into your new computer and move the files.
🔹 Using Cloud Storage
1️⃣ Upload your files to Google Drive, OneDrive, Dropbox, or iCloud.
2️⃣ Sign in on your new device and download your files.
🔹 Using Direct Cable Transfer (Windows to Windows)
1️⃣ Connect both computers using an Ethernet cable.
2️⃣ Enable Network Sharing in Windows Control Panel.
3️⃣ Transfer files directly between the computers.
🔹 For Mac to Mac Transfers
Use Apple Migration Assistant:
1️⃣ Open Migration Assistant on both Macs (found in Applications > Utilities).
2️⃣ Follow on-screen instructions to transfer files, settings, and apps wirelessly.
💡 Alternative: Use AirDrop for fast file transfer.
3. Transfer Data Between a Phone and a PC
🔹 Using USB Cable
1️⃣ Connect your phone to your PC via USB.
2️⃣ Select File Transfer Mode (Android) or use iTunes (iPhone).
3️⃣ Copy and paste files manually.
🔹 Using Cloud Storage
1️⃣ Upload files to Google Drive, OneDrive, or iCloud on your phone.
2️⃣ Download them on your PC.
🔹 Using Bluetooth or WiFi Transfer Apps
Apps like SHAREit, Xender, or AirDroid allow wireless file transfers between your phone and PC.
4. Transfer Apps & Settings
🔹 For Android Users
1️⃣ Sign in with your Google account on the new device.
2️⃣ Your apps and settings will automatically restore from Google Backup.
🔹 For iPhone Users
1️⃣ Use iCloud Backup to restore apps, settings, and messages.
🔹 For Windows & Mac Users
1️⃣ Use Time Machine (Mac) or Windows Backup (PC) to transfer settings and installed apps.
5. Transfer Contacts, Messages & Call Logs
🔹 Using Google Sync (Android)
1️⃣ Go to Settings > Google > Backup > Sync Contacts & Call Logs.
2️⃣ Sign in on your new phone and enable sync.
🔹 Using iCloud (iPhone)
1️⃣ Go to Settings > Apple ID > iCloud > Sync Contacts & Messages.
🔹 For Android to iPhone or Vice Versa
Use Move to iOS or export contacts as a VCard file (.vcf) and import them manually.
Final Thoughts
Transferring data doesn’t have to be stressful! By using cloud storage, external drives, or dedicated transfer tools, you can easily move your files, contacts, messages, and apps between devices securely.
✅ Pro Tip: Always back up your data before transferring to avoid losing important files.
📢 Have you tried any of these methods? Let us know in the comments!