A frozen PC can be frustrating, especially if you’re in the middle of important work. Whether your computer stops responding, the mouse won’t move, or apps freeze randomly, this guide will help you fix a frozen PC quickly and prevent future crashes.
1. Try Quick Fixes First
Before diving into advanced troubleshooting, try these basic steps:
✅ Wait a Few Seconds – Sometimes, the system is just temporarily overloaded.
✅ Check Keyboard & Mouse – Unplug and reconnect them to see if the issue is hardware-related.
✅ Try Ctrl + Alt + Delete – Press Ctrl + Alt + Delete and see if the Task Manager opens.
🔹 If these steps don’t work, continue with the methods below.
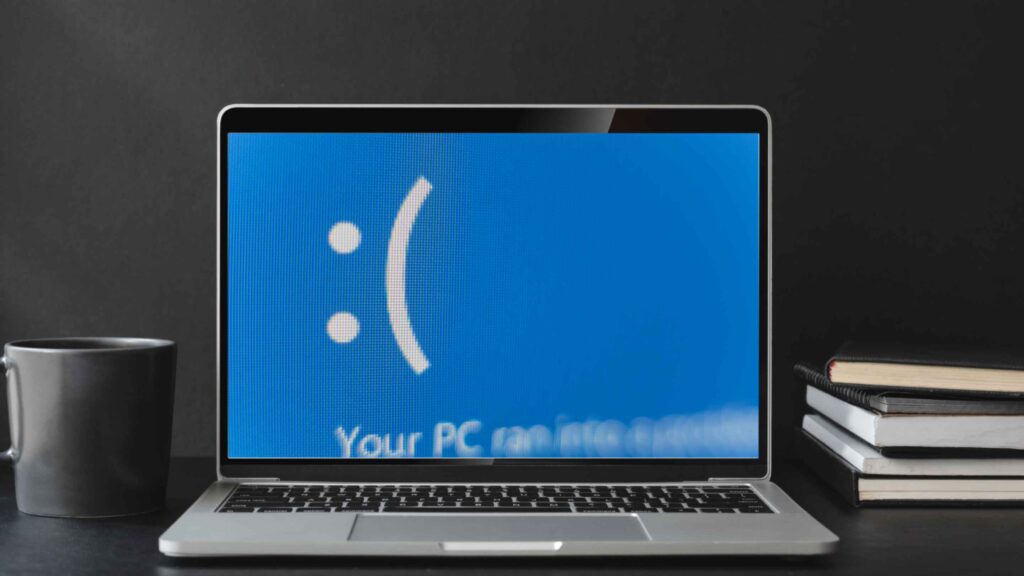
2. Force Close Unresponsive Programs
Method 1: Use Task Manager
1️⃣ Press Ctrl + Shift + Esc to open Task Manager.
2️⃣ Look for unresponsive applications (marked as “Not Responding”).
3️⃣ Click the program and select End Task.
🔹 This frees up system resources and may restore normal performance.
Method 2: Use Alt + F4 (Shortcut)
If only one window is stuck:
1️⃣ Click on the frozen window.
2️⃣ Press Alt + F4 to force-close it.
🔹 If this doesn’t work, your entire system might be frozen.
3. Restart Your PC
Method 1: Use Start Menu
1️⃣ Click the Start button.
2️⃣ Select Power > Restart.
🔹 If your PC is completely unresponsive, try the next method.
Method 2: Force Restart (Hard Reboot)
1️⃣ Press and hold the power button for 5-10 seconds until the PC turns off.
2️⃣ Wait 30 seconds, then turn it back on.
🔹 Use this method only if nothing else works, as it may cause data loss.
4. Check for Overheating Issues
Overheating can cause a PC to freeze. To check:
✅ Feel the bottom or sides of your laptop – If it’s too hot to touch, overheating might be the cause.
✅ Ensure proper ventilation – Clean dust from fans and vents.
✅ Use cooling pads – If you use a laptop, place it on a cooling pad.
🔹 If overheating is frequent, consider replacing thermal paste or upgrading cooling.
5. Scan for Malware and Viruses
Viruses and malware can cause your PC to freeze. To check:
1️⃣ Open Windows Security (Settings > Update & Security > Windows Security).
2️⃣ Click Virus & Threat Protection.
3️⃣ Run a Full Scan.
🔹 If threats are found, remove them and restart your PC.
6. Check for Windows Updates
Outdated system files or drivers can cause freezing issues.
1️⃣ Open Settings (Win + I).
2️⃣ Go to Update & Security > Windows Update.
3️⃣ Click Check for updates and install any available updates.
🔹 Restart your PC after updating.
7. Update or Roll Back Drivers
Update Drivers
1️⃣ Right-click Start and select Device Manager.
2️⃣ Expand Display Adapters, Network Adapters, and Storage Controllers.
3️⃣ Right-click each and select Update driver > Search automatically for updated drivers.
🔹 Updated drivers can fix freezing issues.
Roll Back Drivers (If a Recent Update Caused the Issue)
1️⃣ Open Device Manager.
2️⃣ Right-click the problematic driver and select Properties.
3️⃣ Go to the Driver tab and click Roll Back Driver.
🔹 If your PC started freezing after an update, this might help.
8. Check Your Storage Space
Low storage can cause system slowdowns and freezes.
1️⃣ Open File Explorer (Win + E).
2️⃣ Click This PC.
3️⃣ Check your C: drive storage.
🔹 If it’s below 10% free space, delete unnecessary files or move data to an external drive.
9. Run System Diagnostics & Repairs
Run SFC & DISM Scans
Corrupted system files can cause freezing.
1️⃣ Open Command Prompt (Admin) by pressing Win + X > Command Prompt (Admin).
2️⃣ Type the following command and press Enter:
3️⃣ Wait for the scan to complete.
🔹 If issues persist, run:
Run Check Disk for Hard Drive Errors
1️⃣ Open Command Prompt (Admin).
2️⃣ Type:
3️⃣ Press Enter and restart your PC.
🔹 This checks for bad sectors and fixes disk errors.
10. Perform a System Restore (If Nothing Else Works)
If your PC started freezing after an update or software installation, roll it back to a previous state.
1️⃣ Open Control Panel and go to Recovery.
2️⃣ Click Open System Restore.
3️⃣ Choose a restore point from before the issue started.
4️⃣ Click Next > Finish.
🔹 Your system will restart and revert to an earlier state.
Final Thoughts
To fix a frozen PC:
✅ Try quick fixes first (Task Manager, Restart, Unplug devices).
✅ Check for overheating and malware.
✅ Update or roll back drivers.
✅ Run system scans and disk checks.
✅ Use System Restore if the problem persists.
By following these steps, you can troubleshoot and fix your frozen PC efficiently! 🚀