Google Drive is one of the most popular cloud storage services, allowing users to upload, store, and share files easily. Whether you’re using a PC, Mac, Android, or iPhone, this guide will walk you through how to upload files to Google Drive quickly and efficiently.
1. Why Use Google Drive for File Storage?
✅ Access from Anywhere – Sync files across devices.
✅ Secure Cloud Backup – Protects files from accidental loss.
✅ Easy File Sharing – Share with individuals or teams.
✅ 15GB Free Storage – Expandable with Google One plans.
Now, let’s dive into how to upload files to Google Drive on different devices.
2. How to Upload Files to Google Drive on PC or Mac
Method 1: Using the Web Browser
🔹 Best for: Quick uploads without installing any software.
Steps:
1️⃣ Open Google Drive in your web browser.
2️⃣ Sign in to your Google account.
3️⃣ Click the “+ New” button on the left panel.
4️⃣ Select “File upload” or “Folder upload”.
5️⃣ Choose the file/folder from your computer.
6️⃣ Wait for the upload to complete (progress bar at the bottom right).
✅ Pro Tip: Drag and drop files directly into Google Drive for faster uploads.
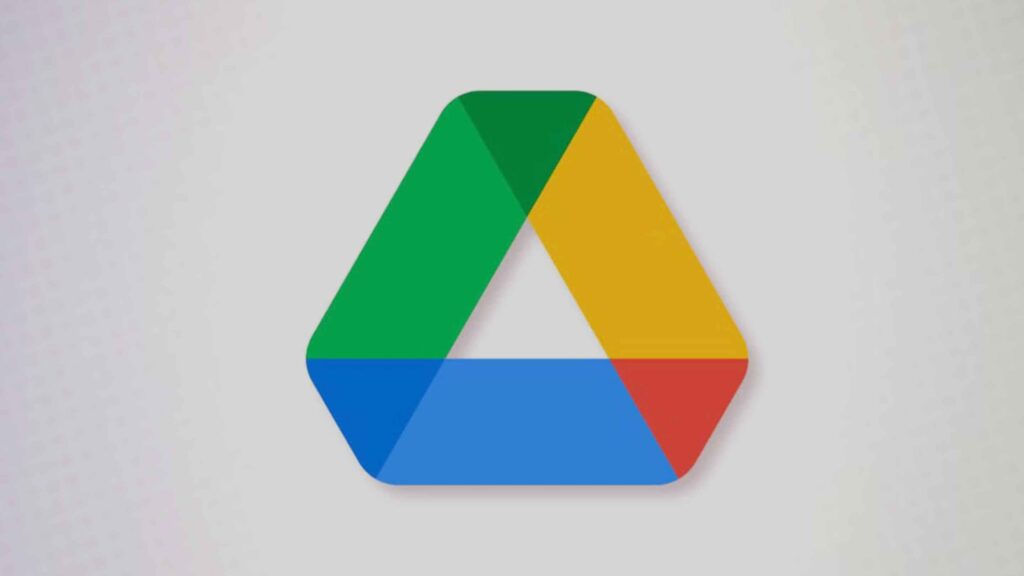
Upload Files to Google Drive
Method 2: Using Google Drive for Desktop (Auto Sync)
🔹 Best for: Syncing files automatically from PC/Mac to Google Drive.
Steps:
1️⃣ Download and install Google Drive for Desktop.
2️⃣ Sign in to your Google account.
3️⃣ Choose folders on your PC/Mac to sync with Google Drive.
4️⃣ Drag and drop files into the Google Drive folder on your computer.
5️⃣ The files will sync automatically in the cloud.
✅ Pro Tip: Use Selective Sync to upload only specific folders.
3. How to Upload Files to Google Drive on Android
🔹 Best for: Storing photos, videos, and documents directly from mobile.
Steps:
1️⃣ Open the Google Drive app (pre-installed on most Android devices).
2️⃣ Tap the “+” (Add) button at the bottom right.
3️⃣ Select “Upload”.
4️⃣ Choose the file(s) from your phone’s storage.
5️⃣ Wait for the upload to complete.
✅ Pro Tip: Enable Auto Backup for photos and videos via Google Photos.
4. How to Upload Files to Google Drive on iPhone/iPad
🔹 Best for: Backing up iOS documents and media.
Steps:
1️⃣ Download the Google Drive app from the App Store.
2️⃣ Open the app and sign in.
3️⃣ Tap the “+” (Add) button.
4️⃣ Choose “Upload”, then select files from your iPhone/iPad.
5️⃣ The files will start uploading.
✅ Pro Tip: Use “Files” app integration to upload directly from iCloud Drive.
5. How to Upload Large Files to Google Drive Faster
If you’re uploading large files, follow these tips:
✅ Use a Stable Internet Connection – Avoid slow Wi-Fi.
✅ Split Large Files – Compress them into ZIP/RAR files.
✅ Use Google Drive for Desktop – Ensures faster and seamless uploads.
✅ Upload During Off-Peak Hours – Less network congestion.
6. How to Share Uploaded Files on Google Drive
Once uploaded, you can easily share files:
1️⃣ Right-click on the file in Google Drive.
2️⃣ Select “Get link”.
3️⃣ Choose access settings:
- Restricted (specific people only).
- Anyone with the link (public access).
4️⃣ Copy the link and share it.
✅ Pro Tip: Set permissions to “View only” for security.
7. How to Manage Google Drive Storage Efficiently
Since Google Drive offers 15GB of free storage, you can optimize space by:
✅ Deleting unnecessary files regularly.
✅ Compressing files before uploading.
✅ Using Google Photos for image storage.
✅ Upgrading to Google One for more space.
Final Thoughts
Uploading files to Google Drive is fast, secure, and convenient. Whether you’re using a computer, Android, or iPhone, Google Drive makes it easy to store, sync, and share files. By following these steps, you can keep your data organized and accessible anytime, anywhere.
🚀 Start uploading today and make the most of Google Drive!
- How to Disable Cookies on Any Browser: A Step-by-Step Guide
- What Is a Headless CMS and Why Should You Use One?
- How to Convert PDF to Word Without Losing Formatting: A Complete Guide
- How to Change Your Mobile or Tablet Operating System to Linux
- Essential Phone Security Codes to Detect and Prevent Spying
- Bypass Windows Password: How Can You Safely Regain Access to Your PC?