Want to run both Windows and Linux on the same computer? Dual-booting allows you to enjoy the best of both worlds—Windows for gaming and productivity, and Linux for development and security. Follow this step-by-step guide to safely set up a dual-boot system.
Step 1: Prepare Your System
Before starting, ensure you have the following:
✔ A Windows PC (pre-installed or fresh installation)
✔ A USB drive (8GB or larger) to create a Linux bootable USB
✔ A backup of important files in case of data loss
🔹 Tip: Use an SSD for faster performance when running both operating systems.
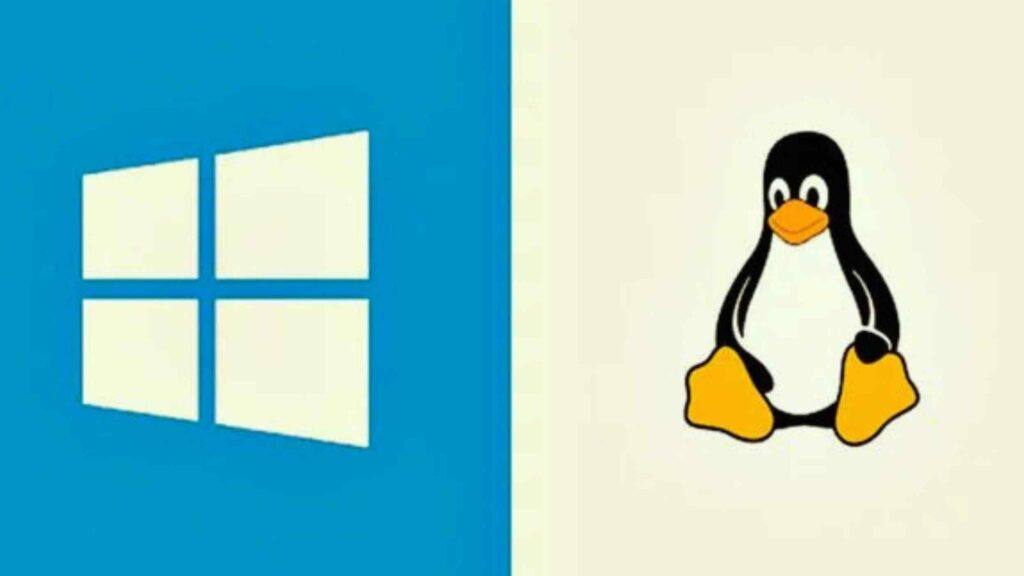
How to Dual-Boot Windows and Linux: A Step-by-Step Guide
Step 2: Create Free Space for Linux
- Open Disk Management in Windows (Press Win + X → Select Disk Management).
- Find your main drive (C:), right-click, and select “Shrink Volume”.
- Enter the amount of space to allocate (at least 30GB recommended).
- Click Shrink and leave the space Unallocated (do not format it).
Step 3: Create a Bootable Linux USB
- Download a Linux ISO (Ubuntu, Debian, Fedora, etc.) from the official website.
- Use Rufus (Windows) or Balena Etcher to create a bootable USB:
- Select your USB drive.
- Choose the Linux ISO file.
- Click Start to create the bootable USB.
Step 4: Boot from the USB & Install Linux
- Restart your PC and enter BIOS (Press F2, F12, Esc, or Del during boot).
- Change the Boot Order to prioritize the USB drive.
- Save and exit BIOS, then boot into the Linux installer.
- Choose “Install Linux” and follow the on-screen steps.
- When prompted for installation type, select “Install alongside Windows”.
- Allocate space for Linux and proceed with the installation.
- Set up a username, password, and bootloader settings.
Step 5: Configure GRUB Bootloader
✔ Once the installation is complete, restart your PC.
✔ The GRUB boot menu will appear, allowing you to choose between Windows and Linux.
✔ If Windows doesn’t show up, boot into Linux and run:
Step 6: Test & Finalize the Setup
✔ Boot into both Windows and Linux to confirm everything works.
✔ If you want to change the default boot OS, edit GRUB settings:
Change GRUB_DEFAULT=0 to the desired OS index, then run:
Final Thoughts
Dual-booting Windows and Linux gives you flexibility for both work and play. Always keep backups, update GRUB, and use the OS that best fits your needs. If you ever want to remove Linux, you can restore the Windows bootloader using the command: